Home > Articles > Home & Office Computing > Entertainment/Gaming/Gadgets
Hover your pointer over the line at the beginning or end of the clip until the clip trim tool appears, then make the clip longer or shorter: To make the clip longer by adding frames, drag away from the center of the clip. To make the clip shorter by removing frames, drag toward the center of the clip. To trim a clip, you select the frames in a clip that you don't want to keep and then delete them. To trim a video clip: 1 Select a clip in the clip viewer or timeline viewer. When you select a clip in the timeline, iMovie displays a skimmer and a playhead for previewing and playing the video. Use the skimmer to preview your clips frame-by-frame, and then set the exact starting and ending frames for your clip and trim the clip. IMovie has a few different ways to trim a clip.
␡You can trim a video clip or a photo so it appears for a shorter or longer period of time in your project. With your project open, tap the video clip or photo in the timeline. A yellow highlight appears around the selected clip. To zoom in on the clip, pinch open in the center of the timeline.
- Trimming Movie Clips
This chapter is from the book
This chapter is from the book
As you develop your movie project in iMovie, you'll find that you need more control over the clips in the movie timeline. iMovie has advanced editing tools that enable you to precisely control the duration and orientation of the clip and to correct problems with the recorded video. You can quickly delete or rotate clips in the timeline and split a movie clip into two clips. iMovie can also correct shaky or blurry video caused by the camera being moved too quickly when recording the video.
Trimming Movie Clips
When you adjust the starting and ending frames of the movie clips in the timeline, you are trimming a clip. iMovie lets you zero in on a frame-by-frame view of your video so that you can precisely set your starting and ending frames for each clip in the movie timeline.
When you select a clip in the timeline, iMovie displays a skimmer and a playhead for previewing and playing the video. Use the skimmer to preview your clips frame-by-frame, and then set the exact starting and ending frames for your clip and trim the clip. iMovie has a few different ways to trim a clip. One way is to trim the clip directly in the movie timeline.
Add a clip from the Event Browser to the movie timeline by double-clicking a clip to select it in the Event Browser, and then dragging it into the movie timeline.
In the movie timeline, select the clip to trim by clicking it.
Move your mouse pointer anywhere in the selected clip and the skimmer displays. Move your mouse pointer left or right (don't click and drag) to skim through the video. The Viewer displays the video as you skim through the video of the clip.
To adjust the starting or ending frame of the movie, position the mouse pointer on the left or right border of the clip. The pointer becomes the Trim tool, as indicated by the double-headed arrow. Click and drag to the left or right to adjust the starting or ending frame of the clip. A time adjustment displays indicating the amount of time you are deleting or adding.
Cut Video In Imovie
Use the Clip Trimmer
To precisely edit a clip in the movie timeline, iMovie has the Clip Trimmer tool. The Clip Trimmer edits clips frame-by-frame so you can set exact starting and ending frames for your video.
Double-click a clip in the Project Browser to display the Clip Trimmer.
Skim the video of the clip by moving the mouse pointer into the Clip Trimmer so the skimmer displays. Move the pointer left or right to skim the video of the clip. The Viewer displays the video.
Position the mouse pointer on either the left or right border of the clip. This displays the Trim tool. Click and drag left or right to adjust the starting or ending frame of the clip.
To adjust what video is shown in the trimmed clip, move your mouse to the center of the trimmed clip, then click and drag left or right to reposition the clip's video to the new duration created by the starting and ending frames. Your pointer turns to a double-arrow filmstrip tool.
When you have the clip trimmed as you want, close the Clip Trimmer by clicking the Close Clip Trimmer button.
The movie timeline displays the trimmed clip.
Movie Images
Use the Precision Editor
iMovie also has the Precision Editor for making frame-by-frame edits to a clip to set a precise duration of the video for the clip. It is similar to the Clip Trimmer as it lets you fine-tune the starting and ending frames of your movie but with even more precision as you can overlap the outgoing clip with the incoming clip for a nice transition between clips. It also lets you adjust the starting and ending frames of a transition between clips.
Double-click either the left or right border of a clip in the timeline. The Precision Editor opens. Based on whether you choose the first clip or a clip in the middle of the movie timeline, the Precision Editor displays a little differently:
Display of first clip in the timeline opened in the Precision Editor
Display of any clip other than the first clip in the movie timeline opened in the Precision Editor. In the figure, the Precision Editor displays the starting frame of the incoming clip and the ending frame of the outgoing clip in the movie project.
Even though the display is a little different based on what clip you are editing, the tools of the Precision Editor work the same. To edit the starting or ending frames of a clip, click and drag the left or right border of the active clip in the Precision Editor.
- To change the incoming clip transition, drag the incoming clip transition start frame to the left to shorten or to the right to lengthen the transition.
To change the outgoing clip transition, drag the outgoing clip end frame to the right to shorten the transition or to the left to lengthen the transition.
To modify the transition starting and ending frames in both the incoming and outgoing clip, click the Starting/Ending Frame button in the middle of the Transition Adjustment tool and drag left or right. The incoming and the outgoing transition lengthen or shorten based on the direction you drag.
You can also adjust the audio track of the incoming and outgoing clips so that the audio ends or begins where you want it or overlaps between the two clips. Make sure you have your audio waveforms displayed by choosing View, Show Waveforms.
To adjust the audio starting and ending frames, position your mouse pointer on the audio edit point in the audio waveform, the pointer becomes the double-headed arrow. Click and drag the audio edit point left or right for either the incoming or outgoing clip.
To edit different incoming and outgoing clips in your movie timeline, click a different edit point button in the Precision Editor.
- To close the Precision Editor, click the Close Precision Editor button or press Return on your keyboard.
Many people have asked me how to split a video, for example, the video length is 10 minutes, I want to shorten it to 5 minutes, what should I do? It's actually very simple, we can get it in just a few steps, and it's completely free! What you need is only iMovie or its alternative for Windows (free trial).
iMovie is the free video editor that comes with your Mac. It allows you easily to split a video, delete the unwanted parts and merge the existing parts together automatically. For Windows users, iMovie is unavailable, I'll recommend you to use Movavi Video Editor instead.
> Part 1: Split Video with iMovie on Mac
> Part 2: Split Video with iMovie Alternative in Windows
Part 1: How to Split Video on Mac with iMovie
iMovie is the easiest video splitter for Mac. Below is how you can split a video into two parts with ease, even with one keystroke combination.
1. Splitting A Video into Two Parts
After adding your video into iMovie's timeline, move the playhead where you want to split the clip, and then go through Modify > Split. Alternatively, press Command-B (⌘B)

2. Delete Unwanted Parts
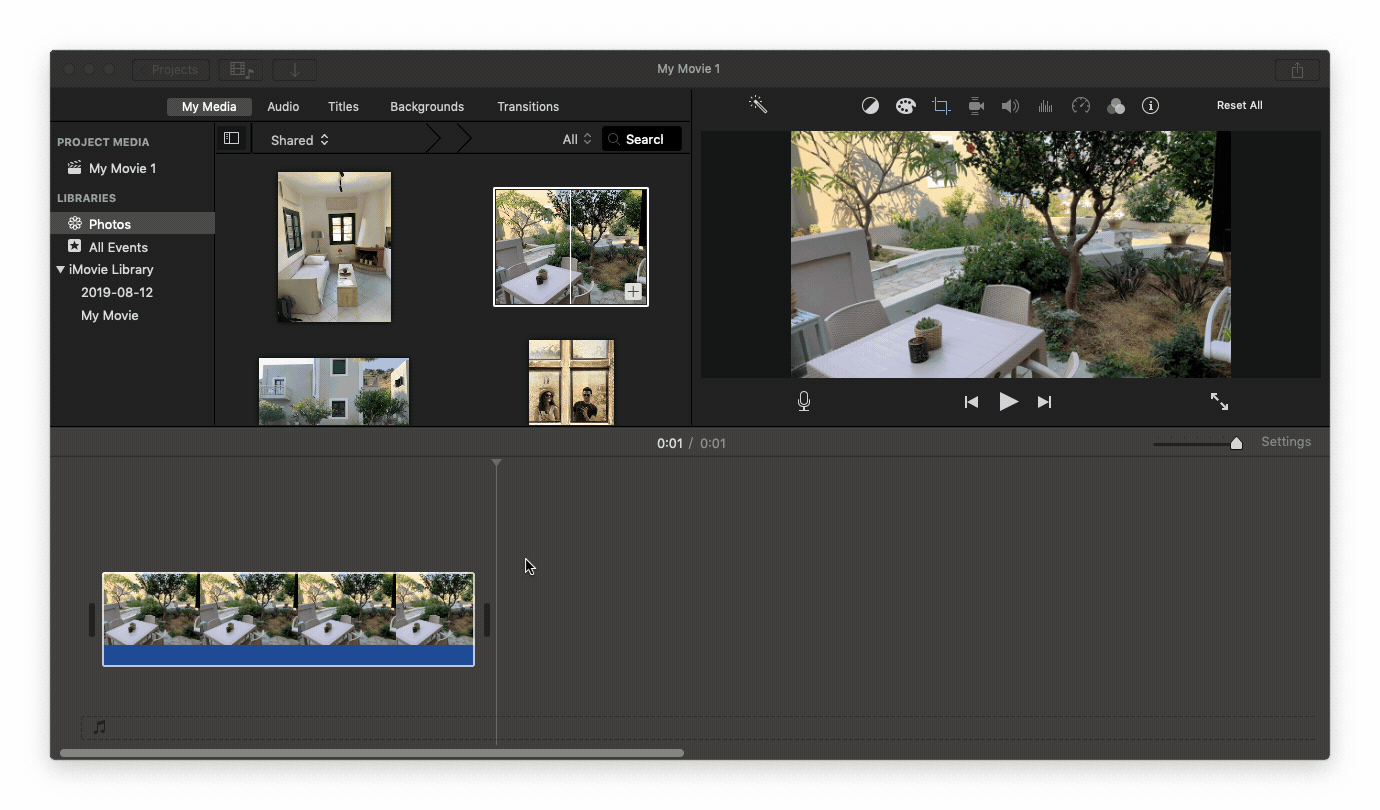
2. Delete Unwanted Parts
Highlight the unwanted part and press Delete key on your keyboard. The rest parts will join together automatically. Repeat Split-Delete process to make your video shorter and shorter.
3. Export Split Video
When your video editing is done, click Share in iMovie to output your split video to a new file on your Mac, or you can directly upload to YouTube for sharing with YouTube users all over the world.
How to Split Video in Windows using iMovie Alternative
iMovie is impossible for Windows so that Movavi Video Editor is the iMovie for Windows alternative to help you split video and export split video in all popular formats. I'll show you how to split a video in Windows using this video splitter and editor. Download it first.
1. Download and Install Video Splitter for Windows
Download the installation file to your computer and install it by following the on-screen instructions step by step. When it completes, run it from desktop or the Start menu.
2. Add Video Clips for Splitting
In the welcome window, choose Create project in full feature mode. To import a video, click Add Media Files and choose your desired file in the pop-up browser. When your video appears on the timeline, move the playhead to the desired position and click the Scissor button. This way, your video clip will turned into two clips. Select the unwanted part and click the Delete button in the toolbar or press Delete key to remove it.
Movavi Video Suite provides you a more advanced video splitter to split videos with more options like marks and outputting to separate files at the same time.
3. Add Transitions or Export as A New File
All the existing parts will be merged together. You're suggested to add transition effects between parts to make the transition smooth. See how to add transitions here.
Now preview the result and if you're satisfied with it, click the green Export button and choose your desired output format in the following screen. Whatever you want to upload split video online, or share it on your iPhone and iPad, Movavi Video Splitter does it all. If the file size is important, you may change the Advanced settings like resolutions, bit rate, frame rate to achieve the desired file size.
Splitting Video Conclusion
Splitting is one of the most basic video editing tools. It's helpful when you want to cut off the ad at the beginning of a video, or make big video smaller for online sharing or watching on mobile devices. This article introduced how to split a video clip and save it a new video file with smaller size using Mac video cutter iMovie and Windows video splitter Movavi Video Editor.

