Feb 19, 2020 For example, if you added a video clip that's 20 seconds long, you can't make it longer than 20 seconds. It might also mean the clip is at the shortest length allowed by iMovie, which is 0.3 seconds. If you still want to change the duration of a clip, you can try slowing down or speeding up the clip. Dec 20, 2020 To change the beginning or end of the clip, do the following: Select the clip by clicking it. Click and drag the left or right edge of the clip in toward the center of the clip. Stop dragging when the clip is at your desired length. Drag one of the ends of the (fade to black) transition to increase its length or you may select the transitions and change the duration through the 'adjustments' menu.
Home > Articles > Digital Audio, Video > iMovie
␡- Learn Advanced Editing Techniques Project
This chapter is from the book
This chapter is from the book
Using the techniques covered so far, you can make all kinds of great videos in iMovie. Having a firm grasp of the basics helps you edit projects faster, so you're spending more time enjoying your content and less time feeling your way through the software. But you're bound to run into special situations: What to do when you want to fine-tune the way a transition works between two clips? What if your footage suffers from unexpected camera shake, or if the audio is muddled?
iMovie includes many tools for dealing with special situations, as well as for improving what you've already shot. For example, the color correction controls can boost saturation, adjust white balance, and apply eye-catching video effects. In this chapter, I also dig into advanced editing techniques and building photo slideshows.
Learn Advanced Editing Techniques Project
Difficulty level: Intermediate
Editing video is a process of repeating a few movements—placing, trimming, adjusting—hundreds or thousands of times. So, you won't be surprised that iMovie offers shortcuts to make the work easier. The techniques described here are ones you can use in any movie project, and they focus on inserting clips and replacing existing clips with new ones. I also go into detail about the Precision Editor, a great way of making fine adjustments to the edit points of your clips, and about extracting audio from video clips, a valuable but often overlooked capability.
Insert a clip into the middle of another clip
In Chapter 2, I explained how to split a clip, a technique often used to drop a new clip into the space between the two segments. An easier method is to use iMovie's Insert function.
Inserting a clip
- In the Event browser, select a section of video you want to add to your project.
- Drag the clip to the Project browser and drop it onto an existing clip (Figure 4.1).
Figure 4.1 Drag a clip to be inserted.
From the pop-up menu that appears, choose Insert (Figure 4.2).
The clip in the Project browser is split, and the new clip appears where you dropped it (Figure 4.3).
Figure 4.3 The inserted clip
Replace clips
I recommend assembling a movie fairly quickly, and then spending time later fine-tuning it. Often, you find that a clip you added isn't as good as another one that would fit in the same place. Instead of deleting the clip and adding the new one, use the Replace commands. This option is particularly helpful when the incoming clip must remain the same duration as the one it's replacing.
Replacing clips
- Drag a clip from the Event browser onto the top of the clip you want to replace in the Project browser.
- From the pop-up menu that appears, choose one of the following (Figure 4.4):
- Replace. The incoming clip completely replaces the clip onto which it was dropped.
Replace from Start. The first frame of your selection becomes the start of the replaced clip (just as the regular Replace function works). However, the duration of the clip remains the same as the clip you're replacing.
So, for example, if you want to replace a 10-second clip in your project with a 5-second clip from an Event, choosing Replace from Start results in a 10-second clip. iMovie grabs 5 seconds outside your selection to fill the gap.
- Replace from End. Similar to the previous option, Replace from End uses the last frame of your selection as the anchor point when replacing a clip. In the example above, 5 seconds of additional footage are pulled from before the selection to maintain the original clip's 10-second duration.
- Replace at Playhead. The first frame of your selection appears wherever you position the playhead and release the mouse button. In this case, using the example above, iMovie may grab footage from before or after the selection to fit within the 10-second gap.
Figure 4.4 I'm replacing a 10-second clip in the project (top) with a 5-second selection from the Event browser.
To make it easier to see which footage is used with each Replace command, I've made the replacement and then opened the new project clip in the Clip Trimmer (below, with visible footage selected in yellow). In each case, the same 5-second selection was dragged to the original clip in the movie.
Edit with the Precision Editor
Moving selection handles in the Project browser is a quick way to edit a clip, but it's not always as precise as you'd like. The Precision Editor, like the Clip Trimmer, is another interface for editing clips, but in this case you get to manipulate the point where two clips meet (including a transition if present), which is referred to as the cut point. Having this control is great for fine-tuning not just how a clip ends, but how it interacts with the next clip in the movie.
How do you unzip a file in windows 10. The Precision Editor looks simple, but there are several ways to edit the elements surrounding a cut point. You can see exactly where two clips overlap, adjust the duration of a transition, and even offset a video clip's audio without extracting it as a separate clip (a technique I discuss a few pages ahead).
How to download apps on hp laptop. To open the Precision Editor, do one of the following:
- Click the Action button on any clip and choose Precision Editor from the menu (Figure 4.5).
- If a transition appears between two clips, choose Precision Editor from the Action button that appears below the transition icon when you move your mouse pointer over it.
- Select a clip and press Command-/ (forward slash).
- For a faster, easier method, double-click the space between two clips; or, if a transition is present, double-click the space above the transition icon.
Editing video at a cut point
The Precision Editor displays the clips on either side of a cut point on two levels: the previous clip above and the next clip after (Figure 4.6). Visible footage appears in full color, while the hidden portion of a clip is dimmed.
Figure 4.6 The Precision Editor
To adjust the cut point, use any of the following methods:
- Drag the center of the cut point left or right. This edit changes the duration of each clip but retains the duration of the overall project (Figure 4.7).
- Drag one of the clips left or right to reposition the cut point of just that clip. For example, dragging the top clip in the figure above would adjust where the clip ends. This technique changes the duration of the project, because you're adding or removing frames from the clip.
- Click once on a clip to set that frame as the cut point. This is often a faster method than dragging the clip.
- Drag the cut point for just one clip (Figure 4.8). Doing so doesn't change the cut point in the other clip.
Figure 4.8 Adjusting the cut point for just one clip
To quickly preview how the edit looks, click the Play Current Edit button. iMovie plays three seconds of footage around the edit point.
Adjusting the duration of a transition
Transitions appear on the middle bar in the Precision Editor and give you a good visual idea of which footage is being used to combine clips. You can also change the duration of a transition by dragging one of its side handles; the time appears as you drag (Figure 4.9).
Offsetting an audio transition
One effective way to switch scenes is to start playing audio from the next clip before the visuals appear (think of a scene where dialogue from the previous clip bleeds over the visuals of the next clip, for example). Using the Precision Editor, you can change the audio's offset by dragging a special audio cut point handle.
- Click the Show or Hide Audio Waveforms button to view the clips' waveforms.
Drag the cut point within the audio portion left or right; the amount of offset appears at the top of the Precision Editor (Figure 4.10).
Figure 4.10 Offsetting an audio transition
To offset the audio in both clips—and prevent overlapping sound—hold Shift as you drag the audio cut point.
Editing extras in the Precision Editor
Other elements around the edit point, such as titles or sound effects, can be edited in the Precision Editor, too. Click the Show or Hide Extras button to reveal them (Figure 4.11). You can then change their durations or reposition them within the movie; you need to return to the Project browser to perform other edits, such as adjusting clip volume levels or title wording and styles.
Detach audio from a video clip
Nothing says you need to keep audio and video in sync throughout your movie. You may find a bit of dialogue or background noise that you'd like to use over different visuals. In that case, you want to extract the audio clip from its video clip, so you can work with the audio independently. iMovie provides two methods for doing this: detaching audio from a clip in the Project browser, or adding just the audio portion of a clip from the Event browser.
Let's look at a couple of real-world examples. If you encounter unexpected audio in a scene—something drops, a person sneezes—or you just want to maintain an even level of background noise, you can borrow the audio from a different clip and hide the distraction. (Remember in Chapter 1 when I recommended that you record ambient noise when shooting? Here's where it comes in handy.) Or, perhaps you have a great line of dialogue, but the clip's visuals aren't as compelling as another clip's. Here are two methods of using just the audio from other video clips.
Detaching audio from a video clip in the Project browser
- Locate the clip that has the audio you want to use.
- Select the clip and choose Clip > Detach Audio, or choose Detach Audio from the contextual menu. A new audio clip appears below the video, and the video track is muted (Figure 4.12).
Figure 4.12 The original clip includes distracting sounds of dishes clattering in this café. The audio from the third clip contains a steady level of background noise.
Drag the detached audio to the section in your movie where you want it to appear.
Don't forget to mute or lower the volume on the video clip over which you're adding the new audio.
After detaching the audio to its own clip, I reposition it under the first, noisy, clip. Then, to hide the distractions, I mute the .rst video clip.
Adding just the audio from a video clip
- In the Event browser, locate the section of the clip that has the audio you want to use.
- Drag the selection to the Project browser, dropping it onto the top of a clip where you want the audio to begin.
- From the pop-up menu that appears, choose Audio Only. The clip appears as an audio clip below the video (Figure 4.13).
Figure 4.13 Audio from a video clip added to the project How to get minecraft full for free on pc.
iMovie User Guide
You can move, trim, or rotate video clips using simple gestures. Tap a clip to reveal additional controls to duplicate, split, or delete it.
Move video clips or photos
With your project open, touch and hold the video clip or photo in the timeline until it pops off the timeline.
Drag the video clip or photo to a new location in the timeline, and release.
Trim a video clip or photo
You can trim a video clip or photo in the timeline to shorten or lengthen it.
Note: By default, a photo appears in the timeline as a clip that remains onscreen for 6 to 12 seconds. When you trim a photo, you change its duration.
To learn more about how to manipulate video clips and photos in your movie, see Adjust effects in the viewer in iMovie on iPad.
With your project open in the timeline, tap the video clip or photo you want to trim.
Drag either yellow trim handle to shorten or lengthen the clip or photo.
If you try to increase the clip's length but the trim handle won't move, it means there are no additional frames of video on that end of the clip.
How To Edit Clip Length In Imovie
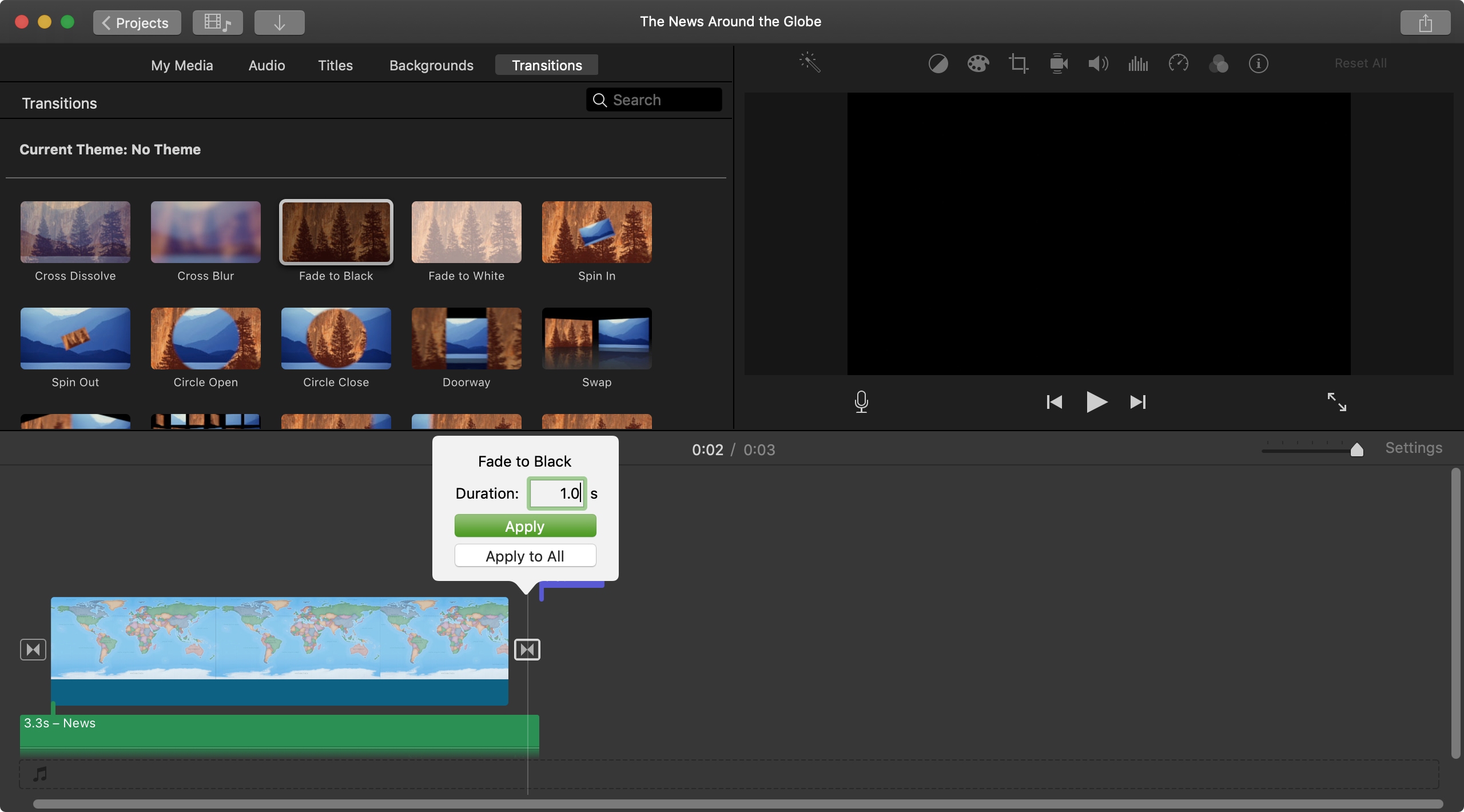
Rotate a clip
You can rotate a video clip in 90-degree increments, clockwise or counterclockwise.
With your project open, scroll the timeline until the clip you want to rotate appears in the viewer.
In the viewer, move your finger and thumb in a clockwise or counterclockwise twisting motion over the video image.
When the white arrow appears, the video clip has been rotated 90 degrees. It may take a moment for the clip to appear rotated in the viewer.
Repeat this gesture as many times as necessary to achieve the orientation you want.
Create a copy of a clip
Editing With Imovie
You can create a copy of any video clip in the timeline for use in another place in your project.
Duplicating a clip doesn't create another copy of it in the media browser, or in your photo library, nor does it take up additional storage space on your device.
With your project open, tap a video clip in the timeline to reveal the inspector at the bottom of the screen.
Tap the Actions button .
Tap Duplicate.
A duplicate clip is added to the timeline after the original clip. You can then move or edit the duplicate clip separately from the original.
Split a clip
You can split a video clip to adjust the duration of each section, remove unwanted sections, or add different titles to each section. Only video clips can be split. To split a photo, create a copy of it.
With your project open, scroll the timeline to position the playhead where you want to split a video clip.
Tip: Make sure the playhead isn't positioned at the very beginning of the clip.
Do one of the following:
Tap a clip in the timeline to reveal the inspector at the bottom of the screen, tap the Actions button , then tap Split.
Tap the clip (it becomes outlined in yellow), then swipe down over the playhead to split the clip, as if you were using your finger to slice through it.
iMovie inserts a None transition (also known as a cut and shown by this icon ), between the two newly created clips. You can change this transition to a cross-dissolve or other transition. To learn how, see Modify transitions in iMovie on iPad.
Remove a video clip or photo from a project
When you remove a video clip or photo that you added from the media browser, it's removed from the project but is still available if you want to use it again.
Media embedded as part of an imported project or using AirDrop remains in your media browser (in Videos > iMovie Media) unless you save it to iCloud Drive. Photos added to a project can't be moved to the photo library.
How To Edit An Imovie
With your project open, do one of the following:
Moving Clips In Imovie
Touch and hold the video clip or photo in the timeline until it pops off the timeline, then drag it out of the timeline; when you see the puff of smoke in the corner of the clip, release it.
Tap the video clip or photo in the timeline, then tap Delete.

