1) Click the Speed button above the Viewer. 2) Select Fast in the Speed drop-down box. Also, how can you speed up a video on iPhone? How to speed up a video on your iPhone using iMovie. IMovie has a few video editing tools, including the ability to change the speed of video playback. Drag the speed slider to the right to speed up your video. I realy like to shoot photos and videos. Today I created a real short video. I want to test with the Miniature effect (fast forward) in iMovie. I made this video last summer in Berlin in the Hauptbahnhof. I'm happy and ready to sleep. Video Helps Training tutorials teach you how to do fast forward and slow motion in iMovie '11. It's not that hard and with. When using imovie for Ipad, how can I fast forward a project to cut the length down? When using imovie for Ipad, how can I fast forward a project to cut the length down to fit under the 15 minutes required for Youtube? My current project is 23 minutes, and need to cut it down below 15 minutes. I was hoping to speed up the video.
By @sshadmand
On our trips to locations around the world our family and friends want a way to get an idea for what we are up to. Like most people, we post pictures to Facebook that try and capture the essence of our trip but video is so much better at truly capturing the 3-dimensional realities of what we experience.
Now, with tools like Hyperlapse and iMovie on iOS, you can create a video that summarize an entire site in a timely way for both the creator and viewer.
Here is an example of a video of our trip to Cappadocia I created entirely on my iPhone:
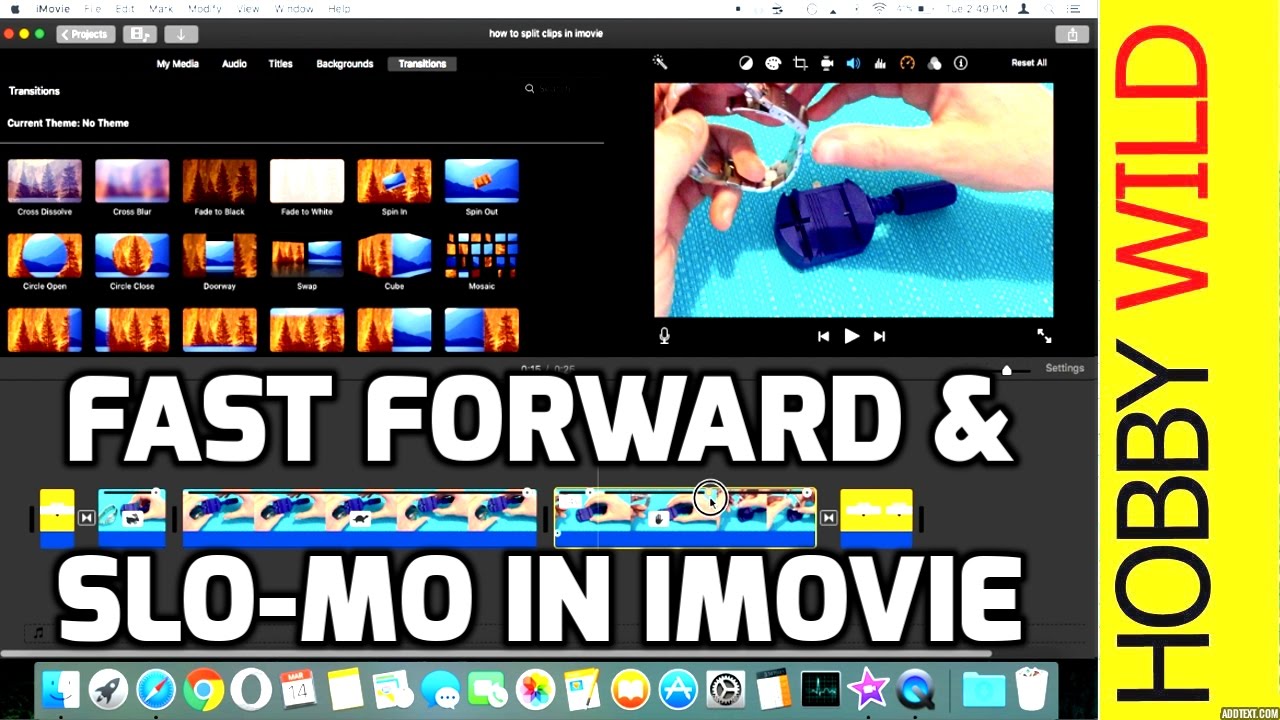
Here's how I did it
- Download Hyperlapse by Instagram on your iPhone
- Not only does hyperlapse allow you to capture a sped up versions of your video, but it adds a layer of stabilization so to reduces camera shake.
Hyperlapse's home page, recording and saving screens
- Not only does hyperlapse allow you to capture a sped up versions of your video, but it adds a layer of stabilization so to reduces camera shake.
- Use Hyperlapse to shoot some video.
- Even though there is built-in stabilization, it behooves you to try and keep the camera as steady as possible.
- I often save my video at '2x.' Half the size (in time and memory) as a regular video and, as you will see when we edit in iMovie, you get a wider range of fast-forward-play options.
- Once you finalize the video it is saved to your photo library for later use.
- Download iMovie on your iPhone
- Follow the instruction to start a new movie or trailer, and select 'movie'
- Choose a theme (I usually just choose simple) and select 'create'
- Follow the instruction to add 'video, photos, or audio'
- Select one of your Hyperlapse videos from your library
- Tip: Pressing play will allow you to preview the video before adding it. The arrow pointing down will import it into your project.
- Drag and drop your movie clips in the order you want them to play
- Tip: Taping a clip once selects it for editing. If there is a yellow border on the clip, you are in edit mode. If you want to move the clip, tap outside the clip so it is no longer highlighted and then tap-and-hold the clip until it is draggable.
- Add transitions between the clip by tapping the small square box in between each clip.
- Tip: If a clip is too short the transition options will be grayed out. You must have at least enough time in a clip to allow a transition to complete in order to select it.
- Tip: Some transition have multiple modes. After choosing a transition by tapping it, tap the transition again to get the different variant. Eg, fade to black or fade to white.
- Tip: This is one of the places choosing a theme in the 'create project' options will have an outcome. See the 'theme' transition. That will change based on the theme you chose. Tap the gear icon in the bottom right of the application to change the theme after a project is created.
- Edit the the duration of a clip
- Once a clip is selected, and highlighted with the yellow border, you can drag the ends of the clip to shorten or elongate the duration of the clip.
- Speed up some 'in between' clips
- Some clips will still run a bit slow due to things like how long it took you to walk to the end of a block or to pan 360 degrees. You can speed up segments of these clips to move the video along.
- Tap the clip to go into edit mode.
- choose the meter icon (directly to the right of the scissor icon.) You will then see a meter labeled 1X
- Drag the knob on the meter to the right to speed up the clip. You can move it to a max of 2X (which is why saving the clip as 2X allows you a range of 2X to 4X which.) There are ways around it I will go into later.
- If you only want to speed up a segment slice the clip into more segments (explained below) and speed them up without transitions at their ends.
The functionality of iMovie is limited. Most of the effects you will create work off of the duration of each clip in your project. Therefor, you can manipulate your effects by slicing your clips to suit your needs.
How to slice a clip
- Scrub (meaning, slide the white line A.K.A the video head) over the moment in the clip you would like to split into two.
- Select a clip for editing (make sure the scissor tool is highlighted.)
- Choose 'split'
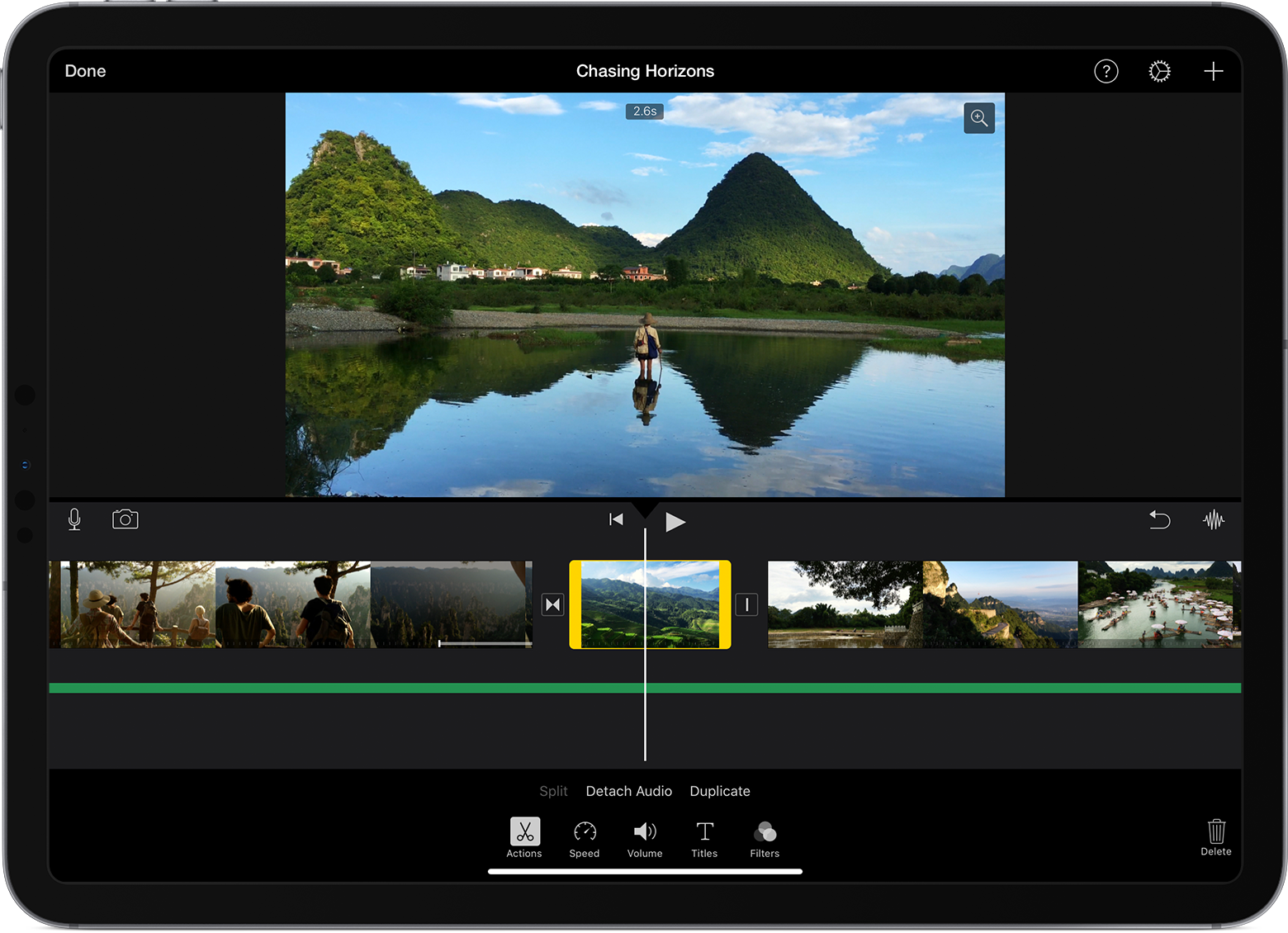
Here's how I did it
- Download Hyperlapse by Instagram on your iPhone
- Not only does hyperlapse allow you to capture a sped up versions of your video, but it adds a layer of stabilization so to reduces camera shake.
Hyperlapse's home page, recording and saving screens
- Not only does hyperlapse allow you to capture a sped up versions of your video, but it adds a layer of stabilization so to reduces camera shake.
- Use Hyperlapse to shoot some video.
- Even though there is built-in stabilization, it behooves you to try and keep the camera as steady as possible.
- I often save my video at '2x.' Half the size (in time and memory) as a regular video and, as you will see when we edit in iMovie, you get a wider range of fast-forward-play options.
- Once you finalize the video it is saved to your photo library for later use.
- Download iMovie on your iPhone
- Follow the instruction to start a new movie or trailer, and select 'movie'
- Choose a theme (I usually just choose simple) and select 'create'
- Follow the instruction to add 'video, photos, or audio'
- Select one of your Hyperlapse videos from your library
- Tip: Pressing play will allow you to preview the video before adding it. The arrow pointing down will import it into your project.
- Drag and drop your movie clips in the order you want them to play
- Tip: Taping a clip once selects it for editing. If there is a yellow border on the clip, you are in edit mode. If you want to move the clip, tap outside the clip so it is no longer highlighted and then tap-and-hold the clip until it is draggable.
- Add transitions between the clip by tapping the small square box in between each clip.
- Tip: If a clip is too short the transition options will be grayed out. You must have at least enough time in a clip to allow a transition to complete in order to select it.
- Tip: Some transition have multiple modes. After choosing a transition by tapping it, tap the transition again to get the different variant. Eg, fade to black or fade to white.
- Tip: This is one of the places choosing a theme in the 'create project' options will have an outcome. See the 'theme' transition. That will change based on the theme you chose. Tap the gear icon in the bottom right of the application to change the theme after a project is created.
- Edit the the duration of a clip
- Once a clip is selected, and highlighted with the yellow border, you can drag the ends of the clip to shorten or elongate the duration of the clip.
- Speed up some 'in between' clips
- Some clips will still run a bit slow due to things like how long it took you to walk to the end of a block or to pan 360 degrees. You can speed up segments of these clips to move the video along.
- Tap the clip to go into edit mode.
- choose the meter icon (directly to the right of the scissor icon.) You will then see a meter labeled 1X
- Drag the knob on the meter to the right to speed up the clip. You can move it to a max of 2X (which is why saving the clip as 2X allows you a range of 2X to 4X which.) There are ways around it I will go into later.
- If you only want to speed up a segment slice the clip into more segments (explained below) and speed them up without transitions at their ends.
The functionality of iMovie is limited. Most of the effects you will create work off of the duration of each clip in your project. Therefor, you can manipulate your effects by slicing your clips to suit your needs.
How to slice a clip
- Scrub (meaning, slide the white line A.K.A the video head) over the moment in the clip you would like to split into two.
- Select a clip for editing (make sure the scissor tool is highlighted.)
- Choose 'split'
How To Fast Forward Flash
Now you have two clips for the same scene. As long as there is no transition there will be no visual result on the video due to the 'split' you just made. Like I mentioned before, you are merely using the split to tell the effects we are about to add when to start and end. Eg, the titles and captions.
How to start an imessage game. Adding a Caption or Title
- Select a clip for editing
- Select the large 'T' (third icon to the right from the scissor.)
- Select a caption type
- In order to edit the text for a caption or title you will need to tap the video player, above the film section of the application.
- Tip: After choosing a theme, extra options will display above the edit tray such as 'Center', 'Opening' etc. These will position some titles, as well as change the format for others. Play around with them all to get a feel for the options you have.
By now you should have a video. To get a smooth video will take practice but now you will have all the tools and tips to do so
To save the clip as a video you can post to Facebook, go to the movie listing (if you are editing a movie project now you will need to tap the back arrow at the top of the application.) There you will have options to save the film to your library.
Tip: If you want to speed things up or make more advanced transitions you can save the edited video to your library and then create a new project with that saved video. You will than be able to speed segments up by another 2X or add transition to clips that may have been too short in your original movie.
Before we go, here's a bonus tip …
How to rotate movies
I originally stumbled onto using iMovie when I accidently recorded a video vertically and needed to rotate it. How much does a minecraft account cost 2016. Here's how to rotate movies:
- Open a movie in iMovie (if you do not know how to do so read the tutorial above.)
- Pinch the movie preview viewer (the area above the clips and play head line) with two fingers and rotate them (like screwing off the top of a bottle.)
- You will then see an circle arrow appear on the video. Once you see that remove your fingers from the screen.
Here is a quick video of some of the features in practice, as described above.
How To Fast Forward A Video On Imovie Capture
Enjoy!
Related
Comments
comments

