Watch the Adobe Photoshop Elements 2019 video training tutorial below. We will introduce you to guided editing and show you an example of how to do line drawing.
- Adobe Photoshop Download For Pc
- How To Use Adobe Photoshop 2019
- How To Use Actions In Adobe Photoshop 2019
Adobe Photoshop CC 2019 is the World's top best photoshop version. Best photo editing software for windows. Best Photo Imaging and Graphic Design 2D and 3D, best photography editing software. Installing Adobe Photoshop CC 2019 on Windows 10 Once you have downloaded the application file on your system, installing the software is fairly easy. Go to the file location and double-click on the. How to Use Layers in Adobe Photoshop Elements 2019 Tutorial – Part 1. Watch the Photoshop Elements 2019 training video tutorial for beginners below. We will introduce you to the basics of Layers. Learn about the layers panel and how to control the visibility and opacity of a layer. Thank u guys for watching! Do HIT the thumbs up button!! LIKE COMMENT SHARE SUBSCRIBE Google Drive Link: https://drive.google.com/drive/folders/1ya. Adobe Photoshop Elements was created for those people who do not need all wide opportunities of Photoshop, but only its basic functions so that nothing could prevent their use. It is a little more than Instagram or VSCO, but less than Photoshop.
Welcome back to our course on PSE 2019. It's time now to start looking at guided editing. If you've done guided editing before you can probably skip this section. But in the next two sections, I'm going to be covering two of the new guided edits. So, you may well want to work through those. And of course, I'm sure you'll want to do the exercise that follows those.
First of all, I'll give you an introduction to guided editing. I'll take you through the guided edit categories. I'll work through a reasonably straightforward example of guided edit. Then, I'll explain a little bit about how they work because that's going to be important later on in the course. And then. I'm going to show you some links to other examples of guided edits.
What is a guiding editing? Well, when we looked at quick editing, we saw that you have a restricted number of tools which enable you to do a limited number of things. But you can achieve that limited number of things quickly and easily and without learning an awful lot about.
All of the tools that are available say in Expert mode. With Guided mode, it's a sort of halfway house in a way. You do in essence have access to all of the Expert mode tools but you don't use them directly. Follow a recipe, a workflow, and you're given access to those tools usually in a way that makes it easy for you to get the best effects quickly and easily.
Now, one very important aspect of guided editing is that as you do it. You will probably learn a lot about those tools anyway. Once you have a good idea of how guided editing works, you can look at what has been done in guided editing. And, that'll give you some good ideas on how to use the Expert mode tools yourself.
Of course, you never want to get to grips with Expert mode tools. Guided editing can give you a good way of doing more and more flexible operations on your images than Quick mode can. But it gives you a very large amount of help to do that.
Let's go into Guided mode. We can see that the guided edits are divided into six categories. Basics, these cover a number of adjustments and effects, many of which we've looked at in other ways before, such as brightness and contrast and crop photo. Color.
In this category, you can enhance the color in an image or perform operations such as removing a color cast, as well as applying some interesting camera effects such as the low mode camera effect.
With the Black & White guided edits, you can turn an image into black and white. Something that we've seen already. But you can also achieve combinations of black and white and color in a number of different ways.
The Fun edits include a couple of the new guided edits that I'm going to cover in the next couple of sections. That's the Meme Maker and Multi Photo Text.
I'm going to look at both of those. Some of the other Fun edits include the Out of Bounds edit and the Puzzle Effect edit. I'm actually going to set you an exercise on Puzzle Effect later as well.
Then we have some Special edits. These include edits for, for example, restoring old photos or removing scratches and blemishes from photos.
We have Photo Merge. These are various guided edits where you can merge elements from two or more photos to create a new photo and you can also create things like panoramas.
Within each of the categories, you have a number of guided edits. And with each of these sort of large thumbnails that you can see, you can see the before and after. For instance here, you can compare the before and after for a particular guided edit.
There have been guided edits in PSE. As long as I can remember really, and the number of guided edits increases with each release. It's quite rare for a guided edit to be removed.
There is now a much larger number than there used to be. Rather than try to go through all of them, which would take me a very long time, I'm going to go through three examples. Then, I'm going to leave you a fourth example as an exercise, as I said.
Adobe Photoshop Download For Pc
I do suggest, you spend some time looking at each of the guided edits. Because it may be that one or more of them have some useful techniques that you would find particularly helpful in what you do.
Let's now work through an example. I'm going to go to the Black & White category and I'm going to choose Line Drawing. That's the image that I'm going to work on.
On the right, you can see the instructions for this guided edit. This one has three steps. There's very often more than that, but many of them only have a very small number of steps.
Above item one in the sort of recipe, there is a Reset button. There is also a question mark there, a little icon giving you a link through to Help.
Basically, all you do is work through the sequence of steps. Some steps will be mandatory, some steps are often optional. The first thing we're going to do to give the image a pencil sketch effect is to click the first button.
Note, there the effect can be intensified by clicking the button again. I'm going to click it once. Okay, that's pretty good. Let's try it again.
Now, that's a little bit too faint for me. So, I'm going to do a reset. And, I'm just going to click it once.
The second step, a nice effect can be achieved by bringing back a bit of the original photos color. Click on the button below to bring back a bit of the original color of the image. The comment there, Adjust Layer Opacity.
Third, to make the lines in your drawing darker use the button below. So, if I click on Levels that makes the lines a little darker. Now I quite like that as a pencil sketch. Somebody could easily be mistaken for thinking that I hadn't done that with a camera at all. I'd done it with a pencil.
Now at any point, apart from being able to do reset I have a Cancel option. Of course, the button down at the bottom there. But once I'm happy with what I've produced, I click on Next.
So, I have the option to save in the usual way or Save As. I can continue editing if I want to, or I can share the image on Flickr or Twitter.
I'm going to run through the sharing options with you later on in the course. And also, I'm actually going to carry on editing this in Expert mode. I want to explain to you what's happened. But for the moment let's assume I've actually finished. Going to click on Done to finish my guided edit.
How to screen capture on pc. And if I go back into Expert mode and look at my masterpiece, what I want to do is to bring up the Layers panel. In the Layers panel, not only do I see a background layer, the original starting point for the image, but I have a new layer. The layer that guided editing headed.
Now, this is a special kind of layer and we're going to look at these layers later on in the course. The actual properties of this one, I'll come back to but Opacity 80%.
If you remember, when we were letting color show through the way that PSE lets you let color show through using an additional layer is by adjusting Opacity. That's an example of how with a guided edit PSE performs an operation for you. You can actually also perform if you like manually yourself using layers.
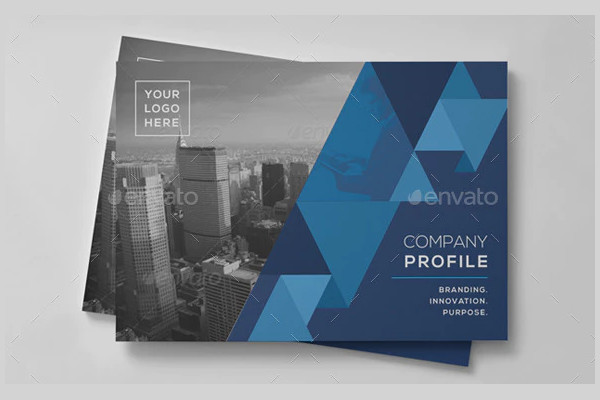
The basis of how many features of guided edits work is by the addition of various adjustment layers, changes in opacity, and various other tools and techniques that we'll see in Expert mode later on.
Finally, for this section given that there is limited time to cover guided edits. Let me just give you a couple of sources for more examples.
How To Use Adobe Photoshop 2019
Certainly, if you go to the Photoshop Elements User Guide to the section on guided edits, there are many, many links in there to specific areas of PSE Help.
These include good written and video demonstrations of the use of guided edits. Also, if you have access to the Simon Sez IT library generally if you look at previous PSE courses, right back to the first ones on the site, most of the existing guided edits have been covered in one of those courses at some time.
How To Use Actions In Adobe Photoshop 2019
Once a guided edit is included there have tended to be very few changes. Even if you go way back to a course from a few years ago, the chances are that the guided edit works in the same way that it did then, or if there is a difference it's not very much.
So, if you want to find out about things like Out of Bounds guided edits and Repairing Blemishes guided edits and so on most of those are covered in earlier courses.
That's it for this section. I'll see you in the next one.

